Программа Для Просмотра Сетевых Подключений
- Программа Для Просмотра Сетевых Подключений
- Программа Для Восстановления Удаленных Файлов
- Программа Для Удаления Программ
Утилиты для создания профилей сетевых подключений и управления ими Сергей Пахомов Пользователи, которым приходится в силу тех или иных обстоятельств работать с ноутбуками в различных местах (дома, на работе, в командировке), сталкиваются с задачей настройки сетевых подключений (создания профилей сетевых подключений). Причем чаще всего бывает так, что эта задача не решается раз и навсегда, то есть, меняя место дислокации, для выхода в Интернет или в локальную сеть приходится снова настраивать профиль сетевого соединения. Конечно, ОС Windows XP или Windows Vista имеет штатные средства для создания профилей сетевых подключений, но, как это обычно бывает, возможности операционной системы весьма ограниченны и для эффективного управления профилями сетевых подключений приходится прибегать к разработкам сторонних компаний. Однако не спешите сразу же устанавливать какую-либо программу для управления профилями сетевых подключений на ваш ноутбук. Вполне может случиться, что в вашем случае встроенных средств операционной системы окажется достаточно и пользоваться альтернативными продуктами просто не имеет смысла.
А потому, прежде чем перейти к разговору о возможностях утилит для создания и управления профилями сетевых подключений, давайте рассмотрим, в каких ситуациях можно ограничиться встроенными возможностями операционной системы. Далее мы опишем способы создания профилей сетевых подключений встроенными средствами операционной системы Windows Vista Ultimate x86 (английская версия). Чтобы не обделять пользователей русскоязычной версии операционной системы, мы будем приводить как английские, так и русские названия всех диалоговых окон. Создание профилей сетевых подключений в операционной системе Windows Vista В операционной системе Microsoft Windows Vista все настройки сетевых соединений производятся в окне Network and Sharing Center (Центр управления сетями и общим доступом), доступ к которому можно получить из Control Panel (Контрольной панели).
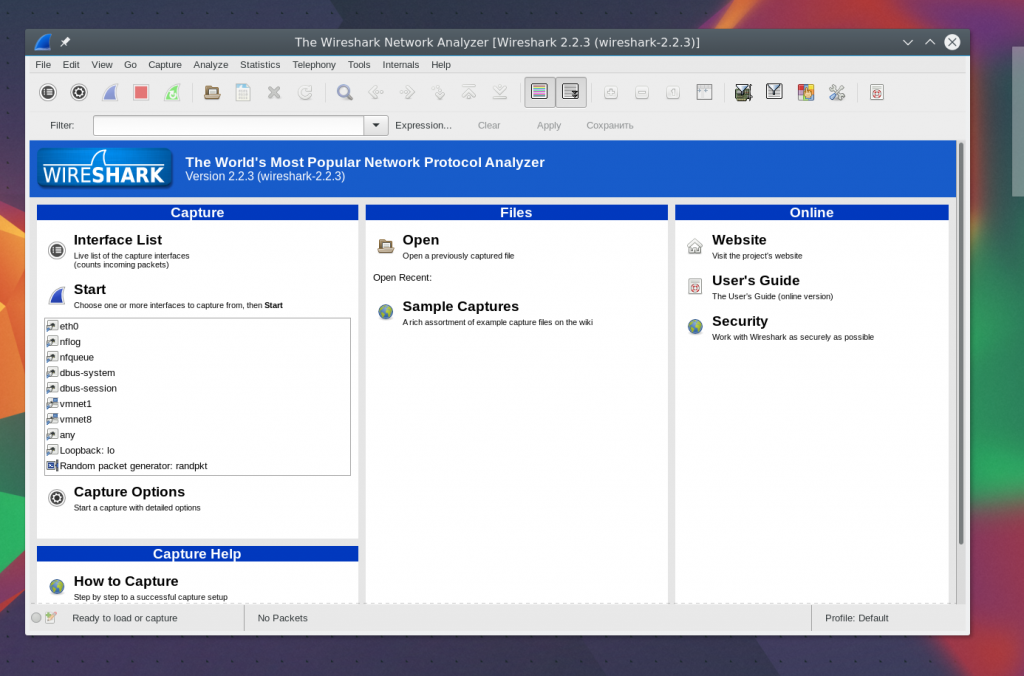
MyLanViewer 4.3 - Программа для сканирования и мониторинга компьютеров в сети с возможностью поиска общедоступных файлов. MyLanViewer показывает компьютеры в удобном для просмотра виде, который содерж. MyLanViewer 4.3 - сканер локальной сети - Скачать MyLanViewer Сканер Сеть. Скачать Программы Софт. MyLanViewer 4.3 - сканер локальной сети » Скачать MyLanViewer » Программы » Офис Программы » Лучшее 2010. MyLanViewer 4.3 - сканер локальной сети. Категории: Программы » Офис Программы. FreeCAD 0.18.13661 Dev - отличный бесплатный САПР пакет. DoPDF 9.3.237 - отличный конвертер в PDF. VirtualBox 5.2.10.122406 - лучшая виртуализация систем. Позволяет просматривать статистику сетевого трафика в режиме реального времени. NetLimiter Pro 4.0.35.0. NetLimiter Pro - программа для контроля интернет-трафика, используя которую Вы можете полностью контролировать трафик интернет и легко управлять пропускной способностью интернет-соединения. TMeter 18.0.875. NetWorx - программа для учета интернет-трафика, которая работает с любым кабельным или беспроводным подключением, 3G модемом. Traffic Inspector 3.0.2.
В правой части окна Network and Sharing Center (рис. 1) отображаются статус и свойства подключения компьютера к Интернету и локальной сети, а в левой — панель задач (Tasks) со ссылками на другие диалоговые окна, относящиеся к настройкам, управлению, просмотру и диагностике сетевых соединений. Окно Network and Sharing Center Сначала рассмотрим подключение компьютера с операционной системой Windows Vista к локальной сети с использованием проводного интерфейса, то есть подключение по сети Ethernet. До тех пор пока на сетевом адаптере Ethernet компьютера не произведены необходимые настройки для его подключения к локальной сети, в Network and Sharing Center статус подключения компьютера будет отображаться как Нет подключения или же как Подключение к неопознанной сети.
Для включения компьютера в состав локальной сети прежде всего необходимо выяснить, применяется ли в ней DHCP-сервер или же каждому компьютеру сети выделяется статический IP-адрес. Однако второй вариант довольно редок — как правило, он используется в домашних условиях, когда в сеть объединяются два-три компьютера.
Но даже в том случае, если домашняя сеть построена на базе маршрутизатора с выходом в Интернет, в качестве DHCP-сервера часто применяется сам маршрутизатор, который обязательно имеет встроенный DHCP-сервер. В случае корпоративных сетей, насчитывающих десятки и более компьютеров, стандартным решением является использование DHCP-сервера. DHCP-сервер позволяет всем компьютерам локальной сети получать IP-адреса автоматически из заранее определенного диапазона IP-адресов. Собственно, в этом случае никаких специфических настроек на сетевом адаптере Ethernet производить не требуется. С настройками по умолчанию сетевой контроллер будет пытаться получить все сетевые адреса (свой IP-адрес, IP-адрес шлюза по умолчанию, IP-адрес DNS-сервера) автоматически. Для того чтобы настроить сетевой контроллер компьютера на автоматическое получение IP-адресов или же задать IP-адреса вручную, необходимо в окне Network and Sharing Center на панели задач щелкнуть по ссылке Manage Network Connections (Управление сетевыми подключениями). В открывшемся окне Network Connections (Сетевые подключения) (рис.
Вот некоторые «за» и «против» такой формы организации бизнеса. Список контрольных вопросов для оценки договора о партнерстве. Mar 9, 2016 - Какие существуют виды делового партнерства? Организация начинает определенный союз либо был заключен договор о сотрудничестве. Грамотный выбор делового партнера позволит бизнесу добиться. Jun 18, 2015 - Бизнес-партнёрство является эффективным механизмом развития и увеличения прибыли организации. Объединение ресурсов. Действующей на основании ______, с другой стороны (далее по тексту – Стороны) заключили настоящий договор о нижеследующем. Каким должен быть договор о ведении совместного бизнеса. Надо понимать, что партнёрство в бизнесе предусматривает некое равенство статусов. Договор партнерства в бизнесе.
2) выбираем нужный нам сетевой интерфейс (если их несколько) и, щелкнув на нем правой кнопкой мыши, выбираем в контекстном меню пункт Properties (Свойства). Окно Network Connections После этого откроется диалоговое окно свойств сетевого подключения Local Area Connection Properties (Подключение по локальной сети — свойства) (рис. 3), которое практически не отличается от аналогичного окна в операционной системе Windows XP.

Диалоговое окно свойств сетевого подключения Перейдя к пункту Internet Protocol Version 4 (TCP/IPv4) (Протокол Интернета версии 4 (TCP/IPv4)), нажимаем на кнопку Properties (Свойства), после чего должно открыться окно свойств протокола Internet Protocol Version 4 (TCP/IPv4) Properties. В нем производится установка IP-адресов сетевого контроллера, шлюза по умолчанию и DNS-сервера. Если в локальной сети применяется DHCP-сервер, то в окне свойств протокола Internet Protocol Version 4 (TCP/IPv4) Properties необходимо отметить пункт Obtain an IP address automatically (Получить IP-адрес автоматически) и пункт Obtain DNS server address automatically (Получить адрес DNS-сервера автоматически) — рис. Данные настройки сетевого контроллера используются по умолчанию. Настройка протокола TCP/IPv4 Если же нужно подключиться к локальной сети, в которой не применяется DHCP-сервер, то необходимо вручную присвоить компьютеру IP-адрес и задать маску подсети.
Естественно, присваиваемый IP-адрес должен быть из той же подсети, что и все остальные адреса компьютеров этой локальной сети. Кроме того, если в локальной сети имеется маршрутизатор с выходом в Интернет, то для получения доступа в Сеть следует также указать IP-адрес основного шлюза (IP-адрес маршрутизатора с выходом в Интернет).
После того как произведена настройка сетевого интерфейса компьютера, он окажется подключенным к локальной сети и в окне Network and Sharing Center отобразится статус подключения с названием той сети, к которой подключен ПК. К примеру, если компьютер подключен к сетевому домену, то в качестве имени сети будет отображаться имя сетевого домена. После подключения компьютера к локальной сети в окне Центр управления сетями и общим доступом можно будет произвести дополнительные настройки сетевого соединения. Для этого на панели задач необходимо выбрать ссылку Customize (Настройка) напротив имени локальной сети. В открывшемся окне Set Network Locations (Настройка сетевого размещения) (рис. 5) можно указать название созданного сетевого соединения, выбрать значок для этого соединения и тип размещения сети ( Public (Общественное) или Private (Частное)). Что касается домашней сети, то лучше установить тип размещения Private, поскольку это позволит вашему компьютеру обнаруживать другие компьютеры и устройства в составе локальной сети и сделает для них возможным обнаружение вашего компьютера.
Для публичной сети (например, если речь идет о беспроводном хот-споте) лучше выбрать тип размещения Public. В этом случае будет ограничено обнаружение компьютеров в сети, а также использование сети некоторыми программами. Задание параметров сети Кроме возможности задавать тип размещения локальной сети ( Public или Private), в окне Network and Sharing Center можно более точно настроить все параметры доступа компьютера в сеть, а также параметры доступа к компьютеру из локальной сети. Следующая функция, предусмотренная Network and Sharing Center, — это возможность выбора локальной сети, к которой требуется подключиться.
Она важна в том случае, когда имеется несколько беспроводных локальных сетей. Для настройки беспроводных соединений Network and Sharing Center необходимо на панели задач в окне Network and Sharing Center выбрать ссылку Manage wireless networks (Управление беспроводными сетями). После этого откроется одноименное окно (рис. 6), в котором можно будет создать новый профиль сетевого (или отредактировать уже созданный) подключения к беспроводной сети. Окно Manage wireless networks Для создания нового профиля подключения к беспроводной сети необходимо либо настроить адаптер беспроводной связи на автоматическое получение IP-адресов, либо прописать все IP-адреса вручную. Для настройки беспроводного адаптера выберите в окне Manage wireless networks на панели задач пункт Adapter Properties (Свойства адаптера).
При этом откроется окно настроек беспроводного сетевого адаптера Wireless Network Connections Properties. Перейдя к пункту Internet Protocol Version 4 (TCP/IPv4) (Протокол Интернета версии 4 (TCP/IPv4)) и нажав на кнопку Properties (Свойства), попадаем в стандартное окно, в котором можно задать IP-адрес беспроводного сетевого адаптера, маску подсети, IP-адрес основного шлюза, а также IP-адреса первичного и вторичного DNS-серверов. Если речь идет о публичной беспроводной сети типа хот-спот, необходимо настроить беспроводной сетевой адаптер на автоматическое получение всех IP-адресов (это настройки по умолчанию). Для домашней же сети на базе беспроводной точки доступа или беспроводного маршрутизатора, возможно, потребуется прописать IP-адреса вручную.
После настройки беспроводного сетевого адаптера можно приступать к созданию нового профиля беспроводного соединения. Для этого в окне Manage wireless networks на панели задач выберите пункт Add (Добавить). После этого откроется диалоговое окно Manually connect to a wireless network (Подключение к беспроводной сети вручную) — рис. 7, предлагающее три варианта создания профиля беспроводного соединения:. Add a network that is in range of this computer (Добавить сеть, находящуюся в зоне действия этого компьютера);. Manually create a network profile (Создать профиль сети вручную);. Create an ad hoc network (Создать сеть «компьютер — компьютер»).
Программа Для Просмотра Сетевых Подключений
Варианты создания профиля беспроводного соединения Если беспроводная точка доступа или беспроводной маршрутизатор активны и компьютер находится в зоне действия незащищенной беспроводной сети, целесообразно использовать вариант Add a network that is in range of this computer. При выборе данного варианта откроется окно со списком всех обнаруженных беспроводных сетей. Выбрав в этом списке незащищенную беспроводную сеть, то есть сеть, в которой не применяются протоколы аутентификации и шифрования данных, и щелкнув на кнопке Connect (Подключиться), можно установить соединение с данной беспроводной сетью. После успешного подключения к выбранной беспроводной сети будет предложено сохранить параметры этой сети, то есть создать профиль беспроводного подключения к конкретной сети. Если планируется многократное подключение к выбранной беспроводной сети, то целесообразно сохранить профиль подключения, однако при одноразовом подключении к сети создавать ее профиль нет необходимости.
Если выбрана опция сохранения параметров подключения, то в окне Manage wireless networks будет добавлен новый профиль подключения к беспроводной сети. Если планируется создать профиль подключения к защищенной беспроводной сети, то в диалоговом окне Manually connect to a wireless network необходимо выбрать вариант подключения Manually create a network profile. При выборе данного варианта откроется диалоговое окно, в котором необходимо указать имя беспроводной сети (SSID), тип безопасности и ключ шифрования. Кроме того, в этом же окне можно указать такие опции, как возможность автоматического подключения к данной сети (рис. Настройка профиля беспроводного соединения при подключении к защищенной сети Отметим, что задаваемое имя сети (Network name) используется и как идентификатор беспроводной сети (SSID), и как название профиля сетевого подключение. Впрочем, это не проблема, поскольку созданный профиль впоследствии можно отредактировать, причем при этом предоставляется больше возможностей, чем на этапе его создания. Редактирование профиля беспроводного соединения может потребоваться не только для изменения его имени на имя, отличное от SSID беспроводной сети.
Программа Для Восстановления Удаленных Файлов
К примеру, при создании профиля подключения к беспроводной сети, в которой применяется WEP-шифрование, необходимо ввести ключ (пароль). При этом будет создан профиль подключения, в котором предусматривается использование WEP-шифрования, но без аутентификации пользователей (тип безопасности — No authentication (Open) (Нет проверки подлинности (открытая)). Естественно, эти настройки могут не позволять подключиться к защищенной сети, а потому профиль придется отредактировать и изменить тип аутентификации на Shared. Для редактирования профиля подключения к беспроводной сети в окне Manage wireless networks выберите добавленный профиль и щелкните на нем правой кнопкой мыши. Для того чтобы изменить имя сети (но не SSID), в контекстном меню выберите пункт Rename (Переименовать).
Это позволит ввести новое имя сети, отличное от SSID сети. Затем опять щелкните на добавленном профиле правой кнопкой мыши и в контекстном меню выберите пункт Properties (Свойства). При этом откроется окно свойств беспроводной сети Wireless Network properties. На вкладке Security (Безопасность) можно отредактировать способ аутентификации, тип шифрования и ввести ключ шифрования (рис. Редактирование способа аутентификации и типа шифрования в беспроводной сети Описанный нами способ создания профиля подключения к сети не единственно возможный.
Для создания профиля подключения можно использовать также мастер создания подключения. Для запуска данного мастера на панели задач в окне Network and Sharing Center выберите ссылку Set up a connection or network (Установка подключения или сети). При этом откроется одноименное окно (рис. 10), в котором будет предложено несколько вариантов создания подключений или сетевых настроек:. Connect to the Internet (Подключение к Интернету);. Set up a wireless router or access point (Настройка беспроводных маршрутизаторов и точек доступа);.
Программа Для Удаления Программ
Manually connect to a wireless network (Подключение к беспроводной сети вручную);. Set up a wireless ad hoc (computer-to-computer) network (Настройка беспроводной сети «компьютер — компьютер»);. Set up a dial-up connection (Настройка телефонного подключения);. Connect to a workplace (Подключение к рабочему месту). Окно Set up a connection or network Вариант Connect to the Internet позволяет настроить беспроводное скоростное (с применением протокола PPPoE) или телефонное (c использованием аналогового модема либо ISDN) подключение к Интернету (рис. Диалоговое окно Connect to the Internet Выбор варианта Set up a wireless router or access point запускает мастер настройки маршрутизатора (точки доступа). Естественно, что для запуска этого мастера необходимо, чтобы компьютер был подключен к маршрутизатору (точке доступа).
Мастер настройки предлагает два способа настройки: он позволяет либо открыть web-интерфейс маршрутизатора (точки доступа) с последующей ручной настройкой устройства, либо предварительно создать все настройки защищенной беспроводной сети (профиль сети) и сохранить их на флэш-носитель с возможностью последующего переноса на маршрутизатор и другие компьютеры. Правда, для этого маршрутизатор (точка доступа) должен поддерживать настройку с флэш-носителя. Выбор варианта Manually connect to a wireless network приводит к запуску уже знакомого мастера настройки беспроводной сети. Вариант Set up a wireless ad hoc (computer-to-computer) network позволяет настроить беспроводную сеть в режиме Ad-Hoc, то есть в режиме взаимодействия двух компьютеров друг с другом напрямую, без использования точки доступа.
Вариант Set up a dial-up connection предназначен для настройки подключения к Интернету с применением аналогового модема. Данный вариант дублирует мастер, который запускается в варианте Connect to the Internet при выборе телефонного способа подключения. Вариант Connect to a workplace позволяет настроить VPN-соединение с Интернетом. Итак, как видите, операционная система Windows Vista имеет весьма эффективные средства для создания сетевых подключений и во многих случаях их вполне достаточно.
Принцип создания профиля соединения довольно прост: сначала настраивается сетевой адаптер (проводной или беспроводной), а затем для данной настройки создается профиль соединения. Собственно, в случае проводного соединения никакого профиля не нужно, если, конечно, это не VPN-соединение. Здесь все еще проще — подключил кабель и работай.
Понятие же профиля соединения относится в большей мере именно к проводному соединению или к проводному VPN-соединению, то есть к тем случаям, когда кроме обычной настройки интерфейса сетевого адаптера необходимо выбирать тип шифрования, вводить пароль и т.д. Причем если говорить о профилях для беспроводных подключений или VPN-соединений, то, используя средства операционной системы Windows Vista, можно создавать сколько угодно таких профилей и переключаться между ними. Так зачем же тогда вообще применять сторонние утилиты для управления профилями соединений? Все очень просто. Профили соединений, даже если их много, привязываются к настройкам сетевого адаптера. Однако, используя возможности операционной системы Windows Vista, можно создать только одну конфигурацию настройки сетевого адаптера со статически заданным сетевым IP-адресом и маской подсети либо одну конфигурацию (первичную) с динамическими настройками (в случае применения DHCP-сервера) и одну конфигурацию (альтернативную) со статическими настройками.
Альтернативная конфигурация задается на вкладке Alternate Configuration в окне Internet Protocol Version 4 (TCP/IPv4) Properties. Но представьте себе ситуацию, когда пользователю приходится работать в нескольких сетях (хотя бы в двух) со статической IP-адресацией. В таком случае штатных средств операционной системы Windows Vista оказывается явно недостаточно для создания профилей сетевых соединений и каждый раз при переходе от одной сети в другую приходится вручную «вбивать» новые настройки сетевого адаптера. Другой пример, когда операционная система оказывается бессильной, — это сети, в которых используются прокси-серверы со специфическими настройками (настройками, которые клиенты сети не получают в автоматическом режиме). Преодоление ограничений штатных средств операционной системы Windows Vista Конечно, частично ограничений операционной системы Windows Vista можно избежать.
Идея проста: если приходится работать в сетях со статической IP-адресацией, то вместо того, чтобы каждый раз вбивать новые настройки сетевого адаптера, этот процесс можно легко автоматизировать, используя консольные команды. Все, что нужно сделать, — это написать исполняемые CMD-файлы для каждой сети и еще один CMD-файл для возврата к настройкам по умолчанию (применение динамических настроек). Собственно, в наших CMD-файлах будет присутствовать всего одна команда netsh, так что создать такие файлы очень просто. Команда netsh, а точнее утилита netsh.exe с интерфейсом командной строки (CLI) — это встроенная в операционную систему утилита, запускаемая из командной строки.
Netsh позволяет изменить практически все сетевые настройки, а также задокументировать сетевую конфигурацию. Netsh.exe можно использовать для выполнения таких задач, как настройка сетевого интерфейса, настройка протоколов маршрутизации, настройка фильтров, настройка маршрутов, настройка удаленного доступа для маршрутизаторов удаленного доступа на основе Windows, на которых запущена служба маршрутизации и удаленного доступа (RRAS), отображение настройки запущенного маршрутизатора на любом компьютере, использование сценариев для запуска группы команд в пакетном режиме для указанного маршрутизатора. Команду netsh можно применять в исполняемых BAT- или CMD-файлах или вызвать непосредственно в окне командной строки. Команда netsh имеет чрезвычайно много разнообразных параметров, и ее детальное рассмотрение достойно отдельной публикации. А потому мы не станем отвлекаться от главной темы нашей статьи и рассмотрим лишь частный случай синтаксиса команды, используемого для настройки сетевого адаптера. Итак, предположим, что в какой-либо сети применяется статическая адресация и вам выделен IP-адрес 192.168.1.10 с маской подсети 255.255.255.0, а IP-адрес шлюза — 192.168.1.254.
Для того чтобы присвоить эти настройки сетевому адаптеру, достаточно использовать следующую команду: netsh interface ip set address name=”Local Area Connection” source=static address=192.168.1.10 mask=255.255.0.0 gateway=10.0.10.254, где “Local Area Connection” — название интерфейса.

